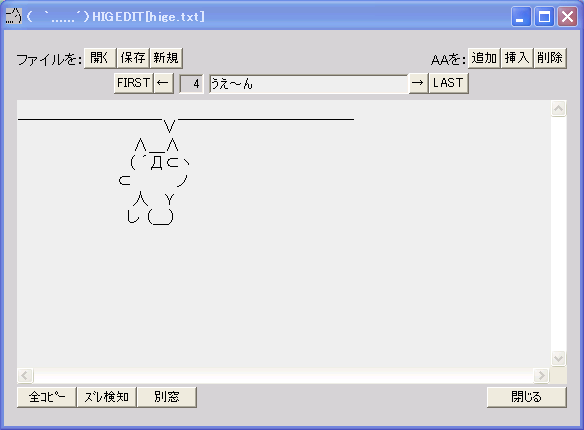
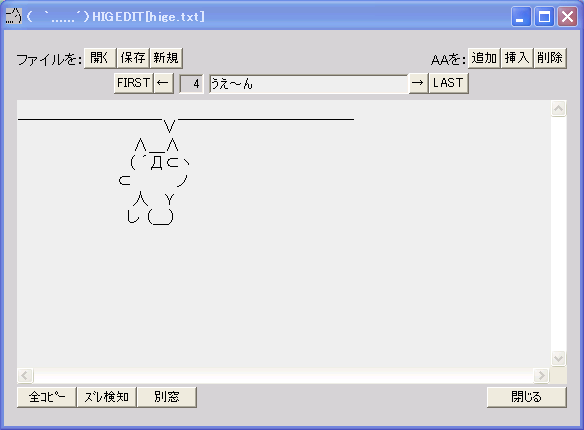
※このボタンをクリックして、しばらくカーソルを動かさないでおくと、コピーされたAAの容量を示すインフォチップが表示されます。

※よく使う部品をまとめて一枚のAAにしておき、コピペ元にするなどの用途に使ってください。
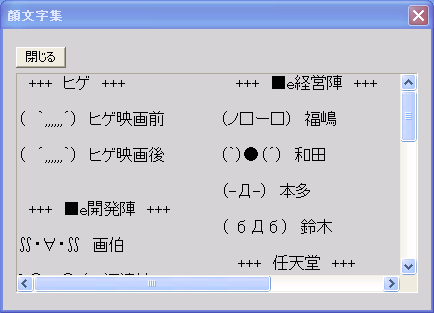
/ ̄ ̄ ̄ ̄ ̄ ̄ ̄ ̄ ̄ ̄ ̄ ̄ ̄
| つーか、higeditは複数起動が可能なんでしょ?
∨ ̄ ̄ ̄ ̄ ̄∧_∧ / ̄ ̄ ̄ ̄ ̄ ̄ ̄ ̄ ̄
∧_∧ (`,,,,,,´ ) < 一つをテンプレート用、もう一つを
∬ ・∀・∬ ( ∧_∧.\____編集用に起動すると。
( つ/ ̄ ̄ ̄ ̄ (⌒v⌒ ) / ̄ ̄ ̄ ̄ ̄ ̄ ̄ ̄ ̄ ̄ ̄
( / /(⊂ )o < そのほうが楽だという説も…
/_______//(___) \___________
|| ̄ ̄ ̄ ̄ ̄.||/
||, .||